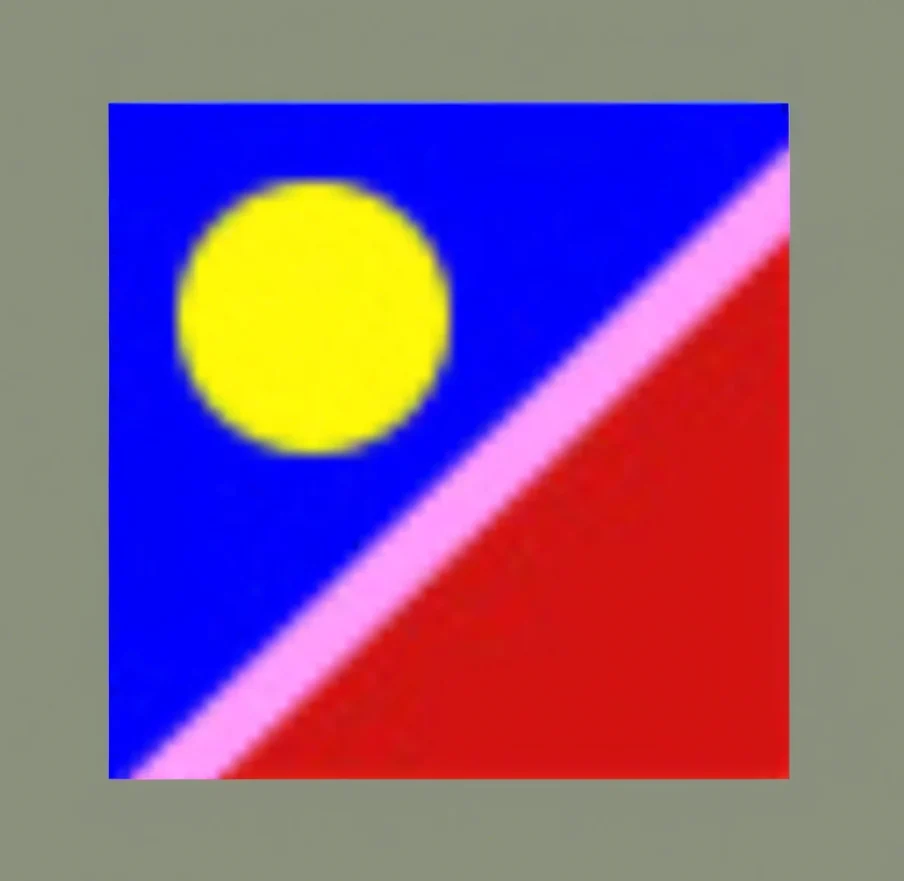AI 練習帳
チラシの作成
学習内容
リンク
https://creativecloud.adobe.com/cc/learn/illustrator/in-app/create-a-flyer-for-the-store?locale=ja
テキストオブジェクトを編集する
プロパティパネルを使って、テキストオブジェクトのフォントやカラー、文字揃えなどを編集します。
パス上文字を作成する
パス上文字ツールでパスをクリックしてパス上文字を作成し、文字を円弧の上に並べましょう。
整列でテキストの位置を整える
右端や中央など、特定の位置を基準にしてオブジェクトを揃えます。複数オブジェクトの位置関係を保ちたいときは、グループにしてから整列しましょう。
オブジェクトを再配色でカラーを編集
オブジェクトを再配色ではカラーホイールやスライダーを使って、効率良くカラーを編集できます。
パターンスウォッチを作成する
パターン編集モードを使って、シンプルな図形からパターンスウォッチを作成します。パターンは背景などに使用するとレイアウトが華やかに仕上がります。
3Dマテリアル「カップにイラストを追加」
https://creativecloud.adobe.com/cc/learn/illustrator/web/jp-1min-feature-ai-3d-cup?locale=ja
本チュートリアル内で使⽤する主な機能
3Dとマテリアル(回転体)、グラフィックのマッピング
⼿順
1. カップの平⾯図を描き、回転体で3D化する
2. フタと本体を分ける
3. イラストをグラフィックとして登録する
4. イラストをカップにマッピングする
❶ ⼿順1/4
カップの平⾯図を描き、回転体で3D化する
Illustratorを起動し、「ファイル」→「開く」から練習⽤サンプルファイル「cup.ai」を選択して開きます。ファイルが開いたら、「ウィンドウ」→「レイヤー」からレイヤーパネルを開きます。「下書き」レイヤーに、カップの平⾯図の右半分が点線で描かれています。こちらは下絵になるので、ロックをかけたままにします。
「ウィンドウ」→「スウォッチ」からスウォッチパネルを開き、既に登録してあるカラー(C=46、M=15、Y=33、K=0)を「線」に設定し、「塗り」はなしにします。次に、「ウィンドウ」→「線」から線パネルを開き、「線幅」を1ptに設定します。
「カップ」レイヤーが選択された状態で、ツールバーからペンツールを選択して、下書きの点線に沿ってカップの右半分を描きます。最後はパスを閉じずに、「esc」キーを押して描画を終了します。描き終わったら「下書き」レイヤーは⾮表⽰にしておきます。

カップの右半分のオブジェクトを選択した状態で、「効果」→「3Dとマテリアル」→「回転体」を選びます。平⾯図のパスが回転して、3Dオブジェクトが作成されます。

⼿順2/4
フタと本体を分ける
3Dオブジェクトを選択した状態で、「選択ツール」を選び「alt/option + Shift 」キーを押しながら真上にドラッグして複製します。
次に「ダイレクト選択ツール」で上のオブジェクトの本体の部分を選択し、「Delete」キーを押して削除します。今度は下のオブジェクトのフタの部分を選択し、「Delete」キーを押して削除します。
本体だけになった下のオブジェクトを「選択ツール」で選択し「Shift」キーを押しながら上にドラッグしてフタと合体させます。

次にカップの⼤きさと⾊を編集します。選択ツールで本体を選択し、バウンディングボックスの底辺中央のハンドルを下へドラッグし、本体を縦⻑に伸ばします。
今度はフタを選択し、スウォッチパネルを開いて「線」をグレー(C=0、M=0、Y=0、K=80)に指定して、フタの⾊を変更します。

⼿順3/4
イラストをグラフィックとして登録する
アートボード外にあるイラストを、「3Dとマテリアル」パネルにグラフィックとして登録します。
ロゴ、⽝、⾜跡、ハートのイラストの4つともすべてを「Shift」キーを押しながら選択します。「3Dとマテリアル」パネルの「マテリアル」タブ→「グラフィック」タブを選択します。「すべてのマテリアルとグラフィック」→「グラフィック」を展開し、右下にある「+」マークをクリックしてドロップダウンメニューから「複数のグラフィックとして追加」を選択すると、4つのイラストが個別に登録されます。

⼿順4/4
イラストをカップにマッピングする
カップの本体を選択した状態で、「3Dとマテリアル」パネルに登録されたイラストをクリックすると、カップの円柱の形状に合わせてマッピングされます。
イラストの周囲に円と4つのポイントが表⽰された状態だと、位置を動かしたり、4つのポイントを操作して拡⼤や縮⼩、回転などの編集をすることができます。イラストが⻘い円で囲まれている状態で、ドラッグして位置を変更したり、4つのハンドルを操作して拡⼤/縮⼩、回転を⾏い、レイアウトを調整します。イラストの位置やサイズを後から再調整する場合は、パネルの「プロパティ」を展開し、任意のイラストを選択します。

モックアップが完成したら、背景画像を読み込んで合成してみましょう。3Dオブジェクトの位置や⼤きさはいつでも変更可能です。また、背景画像に合わせて、ライトの向きや強さなどを調整することもできます。

プレゼンター