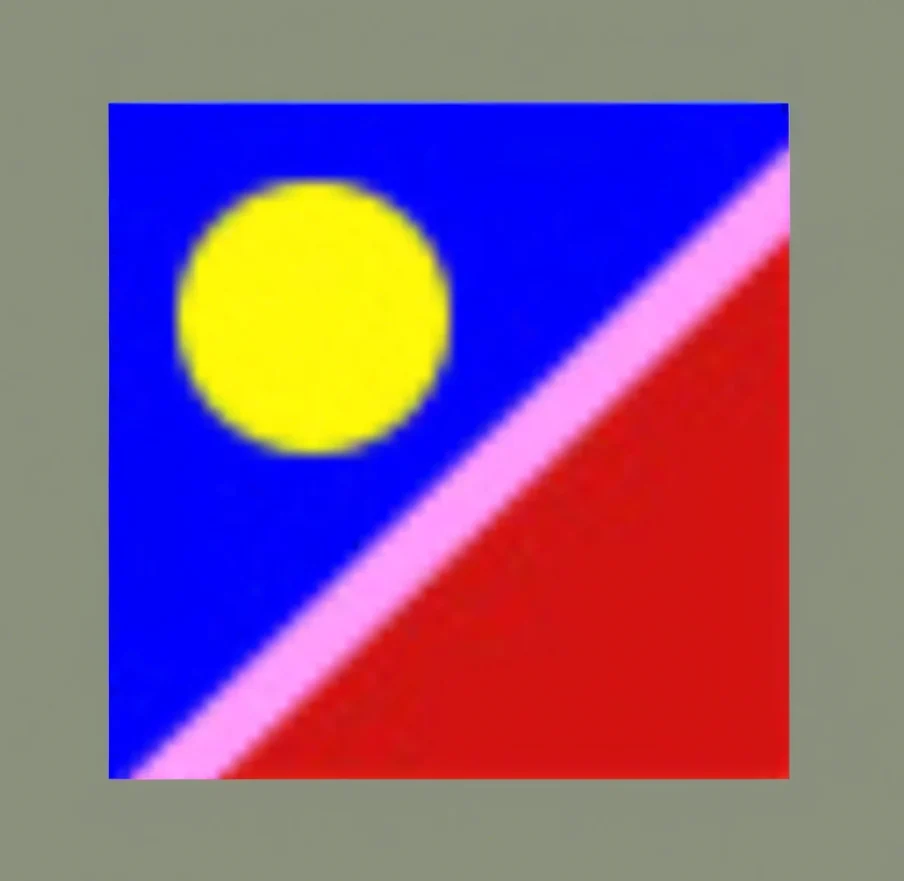ファイルをアップロード
ファイルをアップロード
ファイルをアップロード
ファイルをアップロード
オブジェクトのカラーバリエーションをすばやく作成
本チュートリアル内で使⽤する主な機能
オブジェクトを再配⾊
⼿順
1. ファイルを開いて「オブジェクトを再配⾊」を開始する
2. カラーホイールを使⽤して再配⾊する
3. 個別にカラーを変更する
4. カラーライブラリを使⽤して再配⾊
5. カラーテーマピッカーを使⽤して再配⾊
6. カラーテーマを保存する
ファイルを開いて「オブジェクトを再配⾊」を開始する
Illustratorを起動し、「ファイル」→「開く」から練習⽤サンプルファイル「recolor.ai」を選択して開きます。
ファイルを開いて、表⽰されたオブジェクトをすべて選択し、「編集」→「カラーを編集」→「オブジェクトを再配⾊」を選択するか、オプションバーにある「オブジェクトを再配⾊」アイコンをクリックします。
ダイアログボックスが開き、再配⾊オプションが表⽰されます。

カラーホイールを使⽤して再配⾊する
ダイアログボックの中央にあるカラーホイールには、オブジェクトに含まれるすべてのカラーのカラー分岐点(カラーマーカー)が表⽰されます。
カラーホイールの右下にあるリンクアイコンをクリックすると、リンク/リンク解除を切り替えられます。ここではリンクを有効にします。
カラーホイール上のカラーマーカーの1つをドラッグして動かすと、その他の⾊が連動し、全体的な配⾊のバランスを保ったまま⾊調と明度が変化します。
カラーマーカーをカラーホイールの円に沿って動かすと、⾊相が変化します。

⼤きなカラーマーカーをカラーホイールの中⼼または外側に向けて動かすと、全体の彩度または明度が変化します。

個別にカラーを変更する
カラーライブラリを使⽤して再配⾊
ダイアログボックス右上の「リセット」をクリックすると、元の配⾊に戻ります。
次に、あらかじめ定義されたカラーテーマを使⽤して、オブジェクトを再配⾊します。
カラーライブラリのドロップダウンリストを開くと、カラーグループ、ドキュメントスウォッチ、またはカラーテーマのプリセットが表⽰されます。
それぞれのプリセットを選択し、どのように再配⾊されるかを試してみましょう。

カラーテーマピッカーを使⽤して再配⾊
「リセット」をクリックして、元の配⾊に戻します。
カラーテーマピッカーを使⽤すると、アートボード上に配置された別のオブジェクトまたは画像からカラーテーマを抽出し、そのカラーテーマを使⽤して現在のオブジェクトを再配⾊することができます。
カラーテーマを抽出する画像をアートボード上に配置します。
「カラーテーマピッカー」をクリックすると、カーソルがスポイトのアイコンに変わります。
画像をクリックすると、その画像から抽出したカラーテーマをもとに、オブジェクトが再配⾊されます。

カラーテーマを保存する
作成したカラーテーマを後で使⽤できるよう、保存することができます。
ダイアルボックスの下にあるフォルダーのアイコンをクリックし、「すべてのカラーを保存」を選択すると、すべてのカラーがスウォッチパネルに保存されます。
「⽬⽴つカラーに保存」を選択すると、オブジェクト内の⽬⽴つカラーのみが保存されます。
保存したカラーはカラーグループとして、カラーライブラリのドロップダウンリストにも追加されます。

多くの⾊が使われているオブジェクトのカラーバリエーションを作成する場合、1つ1つ⾊を変えるのはとても⾯倒な作業です。この「オブジェクトを再配⾊」を使⽤すれば、複数のカラーバリエーションをすばやく作成できるので、作業時間の⼤幅な短縮になります。ぜひ活⽤してみてください。

2023年10月25日
共通のオブジェクトをまとめて修正 #2
共通のオブジェクトをまとめて修正
Illustratorの「オブジェクトを⼀括選択」ツールを使⽤すると、ロゴやアイコンなど、複数のアートボード上に配置された共通のオブジェクトをワンクリックで⼀括選択し、同時にまとめて編集することができます。まずは下の動画で⼀連の制作⼯程を確認しましょう。
チュートリアルを Illustrator で表示


サンプルファイルをダウンロード
本チュートリアル内で使⽤する主な機能
オブジェクトを⼀括選択、回転ツール、拡⼤‧縮⼩ツール、プロパティパネル
手順
1. 類似オブジェクトを⼀括選択する
2. 類似オブジェクトを⼀括回転させる
3. 類似オブジェクトの⾊を⼀括変更する
4. 類似オブジェクトのサイズを⼀括変更する
1
⼿順1/4
類似オブジェクトを⼀括選択する
Illustratorを起動し、練習⽤サンプルファイル「SelectedObject_sample.ai」を開きます。ロゴの⼊ったいくつかのステーショナリーのモックアップが表⽰されます。
選択ツールで上段左から2番⽬のロゴマークを選択し、「ウィンドウ」→「プロパティ」を選択してプロパティパネルを開きます。

⼀番下の「オブジェクトを⼀括選択」をクリックすると、アートボード上の全てのロゴマークが選択されます。

2
⼿順2/4
類似オブジェクトを⼀括回転させる
ロゴマークが全て選択された状態で、ツールパネルから「回転ツール」をダブルクリックします。
「回転」ダイアログボックスが表⽰されるので、⾓度の数値を「-30°」に変更して、「OK」をクリックします。選択された全てのロゴマークが同時に-30°回転します。

3
⼿順3/4
類似オブジェクトの⾊を⼀括変更する
今度は、⽩いロゴのみを⼀括選択し、別の⾊に置き換えます。
中段左のシグニチュア(ロゴマークとロゴタイプがセットになったもの)を選択し、プロパティパネルの「オブジェクトを⼀括選択」ボタンの右にあるドロップダウンメニューをクリックします。
メニューが表⽰されたら、「一致」セクションの「アピアランス」にチェックを⼊れます。このオプションは、塗りや線などの外観が同じオブジェクトが選択対象となります。

「オブジェクトを⼀括選択」をクリックすると、⽩の塗りが設定されたシグニチュアが全て選択されます。
「アピアランス」セクションの「塗り」の⾊をクリックしてカラーピッカーを開き、スウォッチから⽔⾊(R=62、G=202、B=253)を選択します。
全ての⽩のシグニチュアが同時に⽔⾊に置き換わります。

4
⼿順4/4
類似オブジェクトのサイズを⼀括変更する
最後は、同じサイズのロゴのみを⼀括選択し、同時にサイズを変更します。
下段左のシグニチュアを選択し、プロパティパネルの「オブジェクトを⼀括選択」ドロップダウンメニューをクリックします。
「一致」セクションの「アピアランス」のチェックを外し、「サイズ」にチェックを⼊れます。
このオプションは、同じサイズのオブジェクトが選択対象となります。

「オブジェクトを⼀括選択」をクリックすると、同じサイズのシグニチュアが全て選択されます。

ツールパネルから「拡⼤‧縮⼩ツール」をダブルクリックし、「拡⼤‧縮⼩」ダイアログボックスで「縦横⽐を固定」の数値を「80%」に変更して、「OK」をクリックします。
選択された全てのシグニチュアが同時に80%縮⼩します。

アートボード上の共通オブジェクトすべてに変更を加える場合、従来は1つ1つ選択して編集する必要がありました。「オブジェクトを⼀括選択」ツールを使⽤すれば、そうした作業を同時にワンステップで⾏えるため、制作効率が格段にアップします。ぜひ試してみてください。

2023年10月25日
クロスと重なりで描く水引 #3
学習内容
ストライプ柄のパターンブラシを作成
正方形をグリッドに分割を使って分割してストライプ柄を作成し、パターンブラシを登録します。
クロスと重なりで結び目を表現
クロスと重なりを使って、線の重なり順を入れ替えたい部分をクリックするだけで、一見複雑そうに見えるオブジェクトの重なりを、簡単に表現することができます。
楽しいレタリングでプロジェクトの魅力をアップ #4
ロジェクト用にカスタムのレタリングをデザインします。このシリーズの最初のチュートリアルでは、フォントを選択し、それをオリジナルなフォントに変更します。
主要な概念を確認する
このビデオではレタリングの概念をご紹介します。まずはテキストに書式を設定し、「アウトラインを作成」コマンドをシェイプに変換し、最終的に文字の形を整えます。

学習内容
異体字を試す
「グリフ」と呼ばれる文字のバリエーションをテキストに追加することで、レタリングの見え方がどう変わるかを試します。
任意の合字を自由に設定する
タイポグラフィーの裏技とも言うべき「任意の合字」を適用すれば、驚くような楽しい効果をレタリングに追加できます。
テキストの書式を変更する
フォント、異体字、任意の合字を適用した状態で、テキストの見え方を確認し、微調整します。
テキストをシェイプに変換する
「アウトラインを作成」コマンドを使って、テキストを自由に調整できる編集可能なシェイプに変換します。
文字単位でシェイプを編集する
テキストがアウトラインに変換されたら、ダイレクト選択ツールのような選択・描画ツールを用い、様々な方法を駆使してレタリングをクリエイティブに変換します。