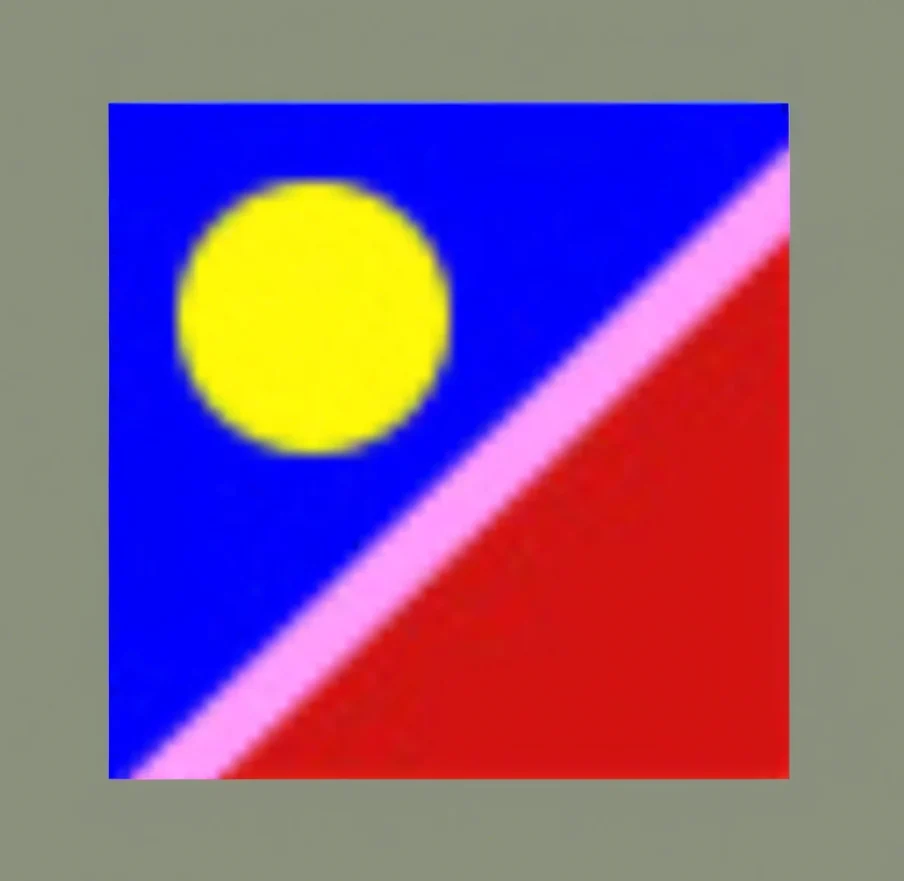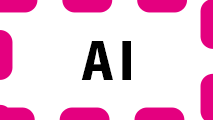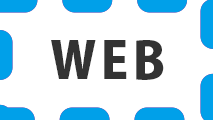ここに見出しテキストを追加
Volume 1では、以下4つのチュートリアルを学びます:
- 魅⼒的なタイトルアニメーションを作ろう
- 簡単にグリーン合成を しよう
- 文字起こしからラフカットを作成
- ⼈の顔にモザイクを かけよう!
魅⼒的なタイトルアニメーションを作ろう
ュートリアル記事
初級
5 分
魅力的なタイトルアニメーションを作ろう
このチュートリアルでは、Premiere Proの「トラックマットキー」を使って、簡単にタイトルアニメーションを作る方法を解説します。まずは、下の1分動画で制作工程を確認してください。

サンプルファイルをダウンロード
本チュートリアル内で使用する主な機能
トラックマットキー・ブラー・波形ワープ・グラデーションワイプ
以下が大まかな流れです。
Premiere Pro を起動し、新規プロジェクトを作成する
素材を読み込む
タイムラインにビデオ素材を追加する
テキストを追加する
テキストにマスクで素材を重ねる
ブラーエフェクトを適用する
波形ワープで波を立たせる
手順1/7 Premiere Pro を起動し、新規プロジェクトを作成する
作業に入る前に、練習用サンプルファイルをダウンロードしておきましょう。今回はAdobeストックから素材をダウンロードします。
練習用のデータ素材
水素材:AdobeStock_381461926
https://stock.adobe.com/jp/video/beautiful-water-surface/381461926
背景素材:AdobeStock_351691046
https://stock.adobe.com/jp/video/hand-pouring-water-into-a-glass-with-ice-cubes/351691046
ダウンロードしたら、素材を管理しやすいように「sozai」フォルダを作成し、ひとつにまとめておきます。
Premiere Pro を起動し、スタート画面の「新規プロジェクト」をクリックします。「新規プロジェクト」画面が表示されたら、プロジェクト名と保存先を指定し、[OK] をクリックします。

手順2/7 素材を読み込む
Premiere Proの編集画面が立ち上がったら、画面上部にあるワークスペースを「エフェクト」に変更。

「ファイル」→「読み込み」から、ダウンロードした練習用サンプルファイル「sozai」を選択して、「読み込み」をクリックします。「プロジェクト」パネルにファイルが追加されます。

手順3/7 タイムラインにビデオ素材を追加する
「プロジェクト」パネルで「AdobeStock_351691046」を選択し、右クリックから「クリップに最適な新規シーケンス」を選択。タイムラインに素材を追加します。その際シーケンス名を「ImpactTitleAnimation」にします。

手順4/7 テキストを追加する
ツールバーから「横書き文字ツール」を選択し、プログラムパネル内に「WATER」と入力。

WATERのテキストを全て選択した状態で、「エッセンシャルグラフィックス」内の項目を下記のように設定する。
①「テキスト」からフォントを「TBUDゴシックH」に変更
②「アニメーションのスケールを切り替え」を150に変更、
③「整列と変形」から「水平方向中央」と「垂直方向中央」を選択
(※)「TBUDゴシックH」フォントは、Adobe Fonts で「TBUDゴシックH」を検索し、アクティベートすることで使用できるようになります。

手順5/7 テキストにマスクで素材を重ねる
「エッセンシャルグラフィックス」内の「新規レイヤー」タブをクリックし「ファイルから…」を選択し、水素材「AdobeStock_381461926」を挿入する。

タイムラインのA1の空白の部分をダブルクリックしてオーディオの波形図を見やすく表示します。

「WATER」テキストを選択した状態で「アビアランス」内の「テキストでマスク」にチェックを入れます。

再生ヘッドを「00:00:01:15」に移動させ、「WATER」テキストの開始を調整。次に、再生ヘッドを「00:00:08:05」 に移動させ、「WATER」テキストの終了位置として調整します。

手順6/7 ブラーエフェクトを適用する
「エフェクト」パネルの検索フィールドに「ブラー」と入力します。「ブラー(方向)」エフェクトが表示されたら、それをタイムラインV2上の「WATER」テキストにドラッグ&ドロップで適用します。

タイムライン上テキストの冒頭にカーソルを合わせ、エフェクトコントロール内の「ブラーの長さ」を「300」に設定し、キーフレームを打ちます。

5フレーム進んだところで、「ブラーの長さ」の数値に「0」を入力してキーフレームを打ちます。

次に「方向」の数値を「90.0°」に設定します。

手順7/7 波形ワープで波を立たせる
「エフェクト」パネルの検索フィールドに「波形」と入力します。「波形ワープ」エフェクトが表示されたら、それをタイムラインV2上の「WATER」テキストにドラッグ&ドロップで適用します。

「WATER」テキストを選択し、「エフェクトコントロール」を開き、下記のように設定する。
①波形の種類:サイン
②波形の高さ:3
③波形の幅:300
④方向:100°
⑤波形の速度:1
⑥固定:なし
⑦フェーズ:30.0
⑧アンチエイリアス:標準

「エフェクト」パネルの検索フィールドに「グラデーション」と入力します。「ワイプ」内に「グラデーションワイプ」エフェクトが表示されたら、それを「WATER」テキストの末尾にドラッグ&ドロップで適用します。
この時、タイムライン上の「グラデーションワイプ」をダブルクリックして「トランジッションのディレーションを設定」を表示させ「デュレーション」の数値を「00:00:01:00」に設定します。

「WATER」テキストの位置を、「エフェクトコントロール」内の「モーション」をクリックし、プログラムパネル内の「WATER」テキストをドラッグし調整します。

映像を再生して動きに問題がないか確認しましょう。
今回は、Premiere Proで「トラックマットキー」を使ったタイトルアニメーションを作る方法をご紹介しました。この方法を応用して様々な場面に利用してみてください。
2023年10月25日
ここに見出しテキストを追加
吾輩は猫である。名前はまだない。どこで生れたか頓と見当がつかぬ。何でも薄暗いじめじめした所でニャーニャー泣いていた事だけは記憶している。
簡単にグリーン合成を しよう
チュートリアル記事
初級
1 分
簡単にグリーン合成をしよう

目次
Premiere Pro を起動し、新規プロジェクトを作成する
素材を読み込む
素材を配置する
Ultraキーを適用する
グリーン部分に映像を配置する
—————————————————————————————————————-
作業に入る前に、練習用サンプルファイルをダウンロードしておきましょう。
以下のURLからAdobe Stock素材をダウンロードください
AdobeStock_196286376.mov
AdobeStock_172797095.mov
手順1/5 Premiere Pro を起動し、新規プロジェクトを作成する
Premiere Pro を起動し、スタート画面の「新規プロジェクト」をクリックします。

「新規プロジェクト」画面が表示されたら、プロジェクト名を「GreenCompositing」と変更し保存先を指定し、[OK] をクリックします。

手順2/5 素材を読み込む
ダウンロードした「AdobeStock_196286376.mov」「AdobeStock_172797095.mov」を選択して、「プロジェクト」パネルにドラッグ&ドロップで追加します。

「プロジェクト」パネルを右クリックして「新規ビン」を選択します。

「ビン」のフォルダ名を「sozai」に変更し、「AdobeStock_196286376.mov」「AdobeStock_172797095.mov」を移動させます。

手順3/5 素材を配置する
「プロジェクト」パネルで「AdobeStock_196286376.mov」を選択し、右クリックから「クリップに最適な新規シーケンス」を選択。タイムラインに素材を追加します。


手順4/5 Ultraキーを適用する
タイムライン上の「AdobeStock_196286376.mov」を選択し、「ソース」の横にある「エフェクトコントロール」パネルを選択。エフェクトコントロールパネルにある「モーション」の横にある>タブを開き「スケール」の数値を「120」に変更します。

プロジェクトパネルのタブから「エフェクト」を選択します。
エフェクトパネル内の「ビデオエフェクト」→「キーイング」→「Ultraキー」を表示し、横にある「エフェクトコントロール」にドラッグ&ドロップで適用します。

「エフェクトコントロール」パネル内の「Ultraキー」→「キーカラー」の横にあるスポイトマークをダブルクリックしたままプレビューパネル内「AdobeStock_196286376.mov」のグリーンの部分から色を抽出します。

「エフェクトコントロール」パネル内の「Ultraキー」から「マットのクリーンアップ」→「チョーク」の数値を「65」に変更します。画面の縁に残ったグリーンの部分をなくします。



手順5/5 グリーン部分に映像を配置する
タイムライン上の「AdobeStock_196286376.mov」を[V1]から[V2]に移動します。

「プロジェクト」パネルの「AdobeStock_172797095.mov」をタイムラインの[V1]にドラッグ&ドロップで配置します。

タイムライン上の「AdobeStock_172797095.mov」を[V2]に配置している「AdobeStock_196286376.mov」と同じ長さになるようにドラックして調整します。

「AdobeStock_172797095.mov」を選択し、「エフェクトコントロール」パネル内の設定を下記のように設定し、画面の中に映像が配置されるように調整します。
①「スケール」を「32」に変更。
②「位置」を「960」「430」に変更。


2023年10月25日
文字起こしからラフカットを作成
チュートリアル記事
初級
5 分
⽂字起こしからラフカットを作成
Premiere Proの「⽂字起こしベースの編集」を使⽤すると、⾃動で⽂字起こしされたテキストを編集することで、シーンの検索、配置、削除、並べ替えなどが可能になり、インタビュー動画などの編集作業が⾶躍的にスピードアップします。まずは下の動画で⼀連の制作⼯程を確認しましょう。


サンプルファイルをダウンロード
本チュートリアル内で使⽤する主な機能
⽂字起こしベースの編集
⼿順
1. 撮影素材を読み込む
2. 話者の名前を変更する
3. クリップを配置(インサート)する
4. キーワードを検索する
5. NGシーンを削除する
6. 空⽩部分を削除する
7. クリップの順序を変更する
8. キャプションを作成する
❶ ⼿順1/8
撮影素材を読み込む
Premiere Proを起動し、ホーム画⾯の「プロジェクトを開く」をクリックします。ダウンロードしたサンプルファイルの中から「text-based-edit.prproj」を選択し、「開く」をクリックします。
Premiere Proの作業画⾯が開いたら、画⾯右上の「ワークスペース」アイコンをクリックして、ドロップダウンメニューから「⽂字起こしベースの編集」を選択します。
画⾯左下の「アクティブなモニターをフォロー」にチェックを⼊れます。

画⾯左上のヘッダーバーの「読み込み」タブをクリックして、読み込みモードの画⾯に切り替えます。プロジェクト名と保存先を指定し、右側の「設定を読み込み」パネルで以下の設定をします。
‧「シーケンスを新規作成する」をオフ
‧「⾃動⽂字起こし」をオン
‧⾔語:⽇本語
‧スピーカーのラベル付け:はい、スピーカーを区別します
‧⽂字起こしの環境設定:読み込まれたすべてのクリップを⾃動⽂字起こし

次に読み込む素材を選択します。ダウンロードしたサンプルファイルの保存先にアクセスし、「interview_CAM.mp」と「interview_CAM.mp」にチェックを⼊れて、右下の「読み込み」をクリックします。

❷ ⼿順2/8
話者の名前を変更する
プロジェクトパネルに「interview_CAM.mp」と「interview_CAM.mp」の2つのファイルが読み込まれていることを確認します。
「interview_CAM.mp」をダブルクリックすると、⽂字起こしパネルに⾃動で⽂字起こしされたテキストが表⽰されます。同様に「interview_CAM.mp」をダブルクリックして、⽂字起こしが実⾏されていることを確認します。

⽂字起こしされた会話の左側に「話者1」「話者2」と表⽰されています。「話者1」の左にある「…」をクリックし、「スピーカーを編集」を選択します。
ダイアログボックスが表⽰されたら、「話者1」と「話者2」にそれぞれ名前を⼊⼒し、「保存」をクリックします。パネルにはそれぞれ⼊⼒した名前が表⽰されます。

❸ ⼿順3/8
クリップを配置(インサート)する
クリップの「interview_CAM.mp」がアクティブになった状態で、⽂字起こしパネルのテキストの⼀部を選択します。(冒頭の「始めましょう。」から5ブロック先の「そして地球に優しいそういった事業ができるように社名を名づけました。」まで)
テキストが選択された状態で、パネル上部の「インサート」アイコンをクリック、またはカンマ( , )キーを押すと、その部分がタイムラインに配置されます。

同じように他のテキストも選択して、タイムラインに配置していきます。(00;02;41;18 – 00;02;47;21 の「では最後の質問です。今後、天地⼈社が⽬指すものは何でしょうか。」まで)
❹ ⼿順4/8
キーワードを検索する
プロジェクトパネルで「interview_CAM.mp」をダブルクリックしてアクティブにします。
⽂字起こしパネルの検索ボックスに、「グローバル」と⼊⼒します。パネルがスクロールして00;02;47;23 – 00;03;08;04に移動し、「グローバル」の⽂字がハイライトで表⽰されます。

「グローバル」が含まれるテキストのブロックを選択し、⼿順3と同じ操作でタイムラインに配置します。
❺ ⼿順5/8
NGシーンを削除する
プロジェクトパネルでシーケンス「text-based-edit」をダブルクリックしてアクティブにします。
⽂字起こしパネルで冒頭の「始めましょう。」から00;00;20;07 – 00;00;24;25の「を表す」までを選択し、キーボードのDeleteキーを押します。
タイムラインのシーケンスからその部分が削除され、リップル編集により隙間が⾃動で埋まります。

❻ ⼿順6/8
空⽩部分を削除する
会話中の空⽩(無⾳)部分は、⽂字起こしパネルで[…]のマークが表⽰されます。この部分を削除するには、[…]をクリックして選択し、キーボードのDeleteキーを押して削除します。

❼ ⼿順7/8
クリップの順序を変更する
シーケンス「text-based-edit」がアクティブの状態で、⽂字起こしパネルで「桜庭さんは天地⼈賞を始めた理由を何ですか。(00;00;33;16 あたり)」から次のブロックの「〜これは⾯⽩いなと思って始めました。」までを選択し、キーボードショートカットの「Ctrl∕Command + X」を押してカットします。
「天地⼈という社名の意味はなんですか。」(00;00;00;00)の先頭にカーソルを置き、「Ctrl∕Command + V」を押してペーストします。
これでテキストの順序が⼊れ替わり、同時にタイムラインのクリップの順序も⼊れ替わります。

❽ ⼿順8/8
キャプションを作成する
パネルを「⽂字起こし」から「キャプション」に切り替えます。
キャプションパネルの「⽂字起こしからキャプションを作成」をクリックするとダイアログボックスが開くので、キャプション環境設定で最⼤⽂字数、最短のデュレーション、⾏数などを設定して「キャプションの作成」をクリックします。
映像にキャプションが表⽰され、タイムラインのサブタイトルにはキャプションクリップが追加されます。

これまでテロップ付きインタビュー動画を制作するには、繰り返し⾳声を再⽣しながら内容を確認し、クリップの頭出しや不要部分のカット、⽂字の打ち込みなどを⼿動でおこなっていくという、膨⼤な時間と⼿間がかかるものでした。この「⽂字起こしベースの編集」により、従来の作業⼯数と時間を数分の⼀に減らすことができます。ぜひ試してみてください。

⼈の顔にモザイクを かけよう!
チュートリアル記事
初級
5 分
人の顔にモザイクをかけよう!

目次
新規プロジェクト作成後、素材を尺にカットする
モザイクのエフェクトをかける
モザイクを調整する
作業に入る前に、練習用サンプルファイルをダウンロードしておきましょう。
以下のURLからAdobe Stock素材をダウンロードください
以下のファイルは完成したプロジェクトファイルです。途中で設定方法などわからなくなった場合は参考にしてください。
手順1/3 新規プロジェクトを作成後、素材を尺にカットする
新規プロジェクトを作成後にAdobe Stockからダウンロードした素材を取り込んだら、タイムラインパネル上の左上タイムコードに「1000」と入力して00:00:10:00に移動します。
ショートカット
00:00:10:00の位置でキーボードの「W」を押す事でリップルトリミングをします。
<リップルトリミングとは>
ギャップをトリミングすると、編集ポイントが移動し、後続のすべてのクリップがその分だけ移動します。ギャップのトリミングには、別の位置にある隣接するクリップも含まれますが、そのクリップのインポイントは同じ位置に残ります。

タイムラインパネル上の左上タイムコードに「0000」と入力して00:00:00:00に移動し、
今回はエフェクトを使用した編集なので、メニューバーにある「ウインドウ」から「エフェクト」を選択します。

手順2/3 モザイクのエフェクトをかける
「エフェクト」パネルの検索フィールドに「モザイク」と入力します。

「モザイク」をタイムラインの素材にドラッグします。

エフェクトコントロールパネルの「モザイク」の各数値を変更します。
水平ブロック:「40」
垂直ブロック:「40」

「モザイク」の下にある○型のマスクをクリックします。「マスク(1)」が作成されます。

プログラムモニター上でマスクの位置・サイズを変更し、このフレーム(00:00:00:00時点)でモザイクをかけたい部分に合わせます。

エフェクトコントロールの「マスク(1)」のマスクパスの右側にある▷マークをクリックしてトラッキングを開始します。

手順3/3 モザイクを調整する
トラッキング完了後、一度再生してトラッキングでのモザイクの追尾具合を確認します。
マスクがずれている部分がある場合は、ずれている最初のフレームに再生バーを移動してプログラムモニター上でマスクの位置・サイズを調整します。

エフェクトコントロールパネルの「マスク(1)」のマスクパスの右側にある▷マークをクリックして再度トラッキングを開始します。

2023年10月25日