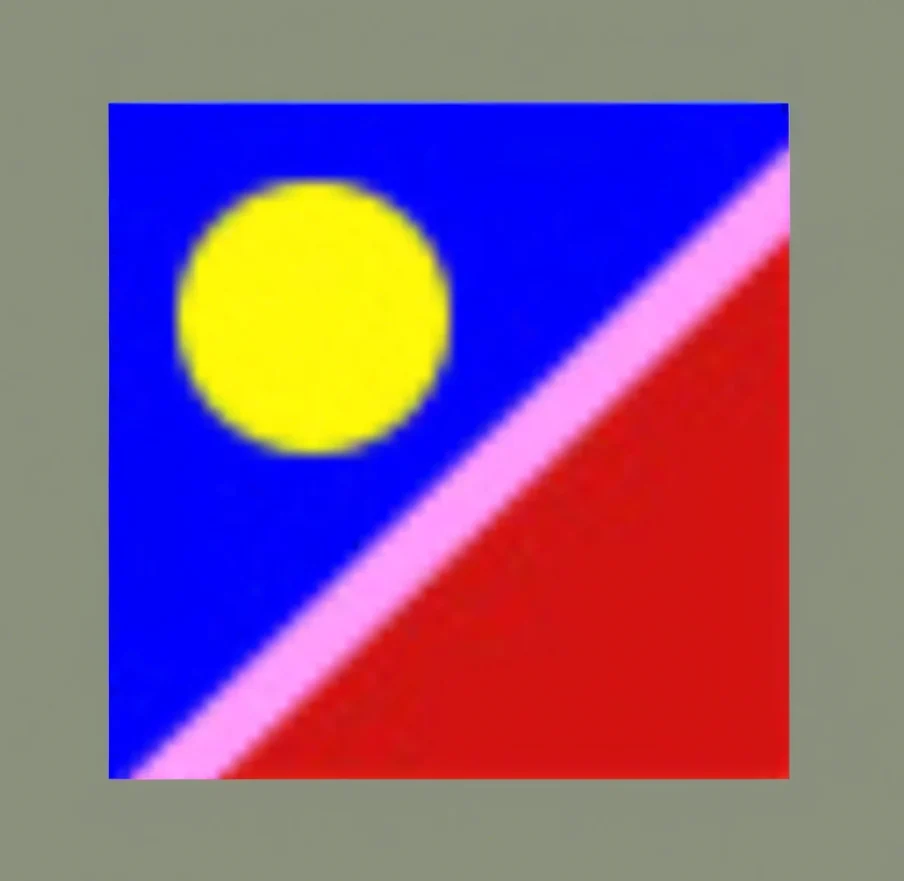Ai NO3
Volume 3では、以下4つのチュートリアルを学びます:
- 背景と⾊の反転した⽂字を作成
- マーブル模様を作成する方法
- イラストをトレースする
- 金網パターンの作り方
- 背景と⾊の反転した⽂字を作成 ファイル
- マーブル模様を作成する方法ファイル
- イラストをトレースする
背景と⾊の反転した⽂字を作成#1
背景と⾊の反転した⽂字を作成

サンプルファイルをダウンロード
本チュートリアル内で使用する主な機能
効果∕パスファインダー∕中マド、グループ編集モード
⼿順
1. テキストとオブジェクトをグループ化する
2. パスファインダー「中マド」を適⽤する
3. フォントを変更する
4. ⾊を変更する
テキストとオブジェクトをグループ化する
作業に⼊る前に、練習⽤サンプルファイルをダウンロードしておきましょう。また、Adobe Fontsからサンプルファイルで使⽤しているフォント「「DNP 秀英⾓ゴシック⾦ Std 」「League Gothic Regular」をアクティベートしておきましょう。
Illustratorを起動し、メニューの「ファイル」→「開く」から練習⽤サンプルファイル「text_reversal.ai」を選択して開きます。
アートボード上にテキストとブラシでペイントしたようなオブジェクトが表⽰されます。これらを[shift]キーを押しながら⼀緒に選択し、メニューの「編集」→「グループ化」を選択してグループ化します。
※動画のようにテキストを⼊⼒するところから始める場合は、レイヤーパネルで「Text01」レイヤーを⾮表⽰にし、新規レイヤーを作成してテキストを⼊⼒してください。

パスファインダー「中マド」を適⽤する
グループ化したオブジェクトを選択した状態で、メニューの「効果」→「パスファインダー」→「中マド」を選択します。

2つのオブジェクトの重なっている部分がくり抜かれます。それ以外の部分は、⼀番上のオブジェクト(テキスト)の塗りと線が適⽤されます。

テキストの部分をダブルクリックすると「グループ編集モード」に変わり、グループ化されたオブジェクトのテキストだけが選択された状態になります。
テキストをドラッグして移動してみましょう。テキストを移動しても、オブジェクトが重なった部分に中マド効果が引き継がれます。
グループ編集モードを解除する場合は、オブジェクト以外の余⽩部分をダブルクリックします。

フォントを変更する
メニューの「ウィンドウ」→「書式」→「⽂字」を選択して⽂字パネルを表⽰します。
グループ化されたオブジェクトを選択し、⽂字パネルのフォントドロップダウンメニューから別のフォントを選択します。ここでは「League Gothic Regular」を選択します。フォントを変更しても、中マド効果は引き継がれます。

テキストの部分をダブルクリックして、グループ編集モードに切り替えます。さらに、「ONLINE STORE LIMITED」のテキスト部分だけをダブルクリックします。
「ONLINE STORE LIMITED」のみが選択された状態で、[opt/alt]キーを押しながら「SALE」の下にドラッグして複製します。複製されたテキストにも中マド効果が引き継がれます。

⾊を変更する
グループ化されたオブジェクトすべてを選択し、「ウィンドウ」→「スウォッチ」からスウォッチパネルを開きます。
既に登録してあるカラー(R=177、G=234、B=0)を「塗り」に設定し、「線」は無しにします。

今回のような加⼯をする場合、パスファインダーパネルから中マドを実⾏したり、複合パスを作成したりする⽅法もありますが、いずれもテキストをアウトライン化する必要があり、後から⽂字やフォントを変更するといった編集はできませんでした。
効果/パスファインダー/中マドは、テキストをアウトライン化する必要がなく、効果を維持したまま⽂字の編集や移動が可能です。修正に強い機能として、覚えておくと便利な機能です。
マーブル模様を作成する方法 #2
Illustrator の変形機能のひとつ「うねりツール」を使うと、オブジェクトをプレスまたはドラッグすることで渦をまいたように変形させることができます。このチュートリアルでは、複数の楕円からマーブル模様を作成する⼯程をご紹介します。まずは下の動画で⼀連の制作⼯程を確認しましょう。

サンプルファイルをダウンロード
本チュートリアル内で使用する主な機能
楕円ツール、うねりツール、クリッピングマスク、オブジェクトを再配⾊
⼿順
1. マーブル模様のベース作成
2. オブジェクトにうねりを加える
3. マーブル模様を重ねてマスクする
4. カラーバリエーションを作成する
マーブル模様のベースを作成する
作業に⼊る前に、練習⽤サンプルファイルをダウンロードしておきましょう。
Illustratorを起動し、「ファイル」→「開く」から練習⽤サンプルファイル「marble.ai」を開きます。
ツールパネルから楕円形ツールを選択し、ランダムに複数の楕円を作成します。⾊を変えて、さらに数を増やしていきます。⾊は4⾊くらい、楕円が重なるように配置して隙間を作らないようにしましょう。
※ レイヤーパネルで「before」レイヤーの「表⽰の切り替え」をクリックすると、すでに楕円が配置されたオブジェクトが表⽰されるので、ここから始めることもできます。

オブジェクトにうねりを加える
ツールバーから「うねりツール」を選択します。ツールバーに表⽰されていない場合は、「…」(ツールバーを編集)をクリックし、「変更:」セクションからうねりツールを⾒つけてツールパネルにドラッグします。

ツールバーに追加されたうねりツールをダブルクリックして、「うねりツールオプション」ウィンドウを開き、下記のように設定して「OK」をクリックします。
<グローバルブラシのサイズ>
‧幅:250px
‧⾼さ:250px
‧⾓度:0°
‧強さ:50%
<うねりオプション>
‧旋回量:20°
‧詳細 :2
‧単純化:50

作成したオブジェクトをすべて選択し(control+A / command+A)、うねりツールでオブジェクト上をプレス(⻑押し)またはドラッグすると、オブジェクトが旋回するように変形します。
ドラッグする⽅向を変えたり、うねりツールオプションでブラシのサイズや旋回量などを変更したりして変形を調整してみましょう。
※レイヤーパネルで「after xy」レイヤーの「表⽰の切り替え」をクリックすると、変形の完成サンプルが表⽰されます。

マーブル模様を重ねてマスクする
変形したオブジェクトをすべて選択した状態で、[alt / optionキー]を押しながらドラッグし、アートボードの隙間を埋めるように複製していきます。多少の隙間は問題ありません。

ツールバーで⻑⽅形ツールを選択し、マーブル模様がすべて収まるサイズの四⾓形を作成します。四⾓形には、楕円のいずれかの⾊と同じ⾊を適⽤します。
選択ツールに切り替えて、アートボード上のすべてのオブジェクトを選択し(control+A / command+A)、[オブジェクト]→[クリッピングマスク]→[作成]を選択してクリッピングマスクを作成します。

マーブル模様が四⾓形で切り抜かれました。⼩さな隙間がある場合は、再度⻑⽅形ツールに切り替えて、同じ⼤きさの⻑⽅形を作成し、[オブジェクト] → [重ね順] → [最背⾯へ]を選択してマーブル模様の後ろに配置します。これで⼩さな隙間を埋めることができます。
※レイヤーパネルで「after 02」レイヤーの「表⽰の切り替え」をクリックすると、マスクされた完成サンプルが表⽰されます。

カラーバリエーションを作成する
作成したマーブル模様を選択し、[alt / option]キーを押しながらドラッグして複製します。

複製したマーブル模様を選択した状態で、画⾯上部のコントロールパネルにある「オブジェクトを再配⾊」ボタンをクリックします。(または[編集] → [カラーを編集] → [オブジェクトを再配⾊]を選択)
再配⾊ツールの編集画⾯が表⽰されるので、「すべてのカラー」のカラーホイール内のハンドルをドラッグすると、配⾊のバランスを保ったままオブジェクトに適⽤された⾊を⼀括変更できます。

完成したマーブル模様は下のように商品パッケージのデザインに使ってみたり、好きな形や⼤きさに切り取ってチラシやバナー、ステッカーなどの背景に使ってみたりと、さまざまな⽤途に活⽤することができます。
イラストをトレースする #3
イラストをトレースする
ペンツールを使い少し複雑なイラストをトレースします。
直線や曲線で構成された少し複雑なイラストをトレースしながら、ペンツールの基本的な使い方を学習します。

学習内容
直線と曲線の引き方
直線はクリックすることで引くことができ、曲線はドラッグで引くことができます。直線を曲線を引きながら星と目、耳と輪郭をそれぞれトレースします。ペンツールを使用中に[command/ctrl]キーを押すと、アンカーポイントの位置やハンドルを修正できます。[command/ctrl]キーから指を離すと再びペンツールに戻ります。
アンカーポイントの切り替え
パンダの口の様に連続した曲線を描く場合は、ひとつ目の曲線終わりのアンカーポイントで[option]キーを押しながらハンドルを操作してカーブの方向を切り替えます。
直線から曲線へ、曲線から直線へ
直線を引いた後直線終わりのアンカーポイントをドラッグすると、曲線に切り替えられます。曲線終わりのアンカーポイントをクリックすると直線に切り替えられます。上手に切り替えながら洋服と身体をトレースします。
全体のバランスを見て修正
トレースが終了したら全体のバランスを確認し、気になる部分はダイレクト選択ツールで修正します。最後に選択ツールでパス部分全体を選択し、右に移動させます。
金網パターンの作り方 #4
実践チュートリアル
初級
3 分
金網パターンの作り方
ペンツールで引いた直線をアンカーポイントツールで編集し、リピートを使い金網パターンを作ります。
直線をアンカーポイントツールを使って編集する方法とそれをパターンにする方法を学びます。

学習内容
パターンのパーツとなるパスの作成
ペンツールで引いた直線をアンカーポイントを使い曲線に編集します。
複製したパス同士を連結する
別々のパスのアンカーポイント同士を結合して。一つのパスにします。
パーツとなるパスをパターンにする
リピートのグリッド機能を使いパターンを作成し、パターンプロパティを操作し金網パターンを作成します。